 あの
あのはてなブログに設定が必要な人向けの、Googleアドセンス申請に必要なの最低限のグーグルサーチコンソール( Google Search Console)使い方を簡単に書いています。





専門的に深く語れてはいないので、深く知りたい方の回答にはなっていないことを、ご了承願います
Google Search Console 使い方 DNSレコードでのドメイン所有権の確認
お名前.comに預けてあるドメインを例に書いています





ムームードメイン版で書いた記事も書きました
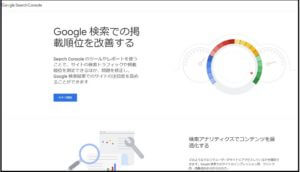
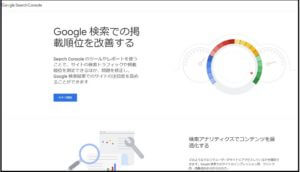
Google Search Console



こちらも、Googleが無料提供しているサイトです
まずはグーグルサーチコンソール Google Search Consoleのページに行ってみましょう
Googleのアカウントにログインした状態で
【今すぐ開始】をクリック





初めて始める場合はコチラの画面が開くと思います
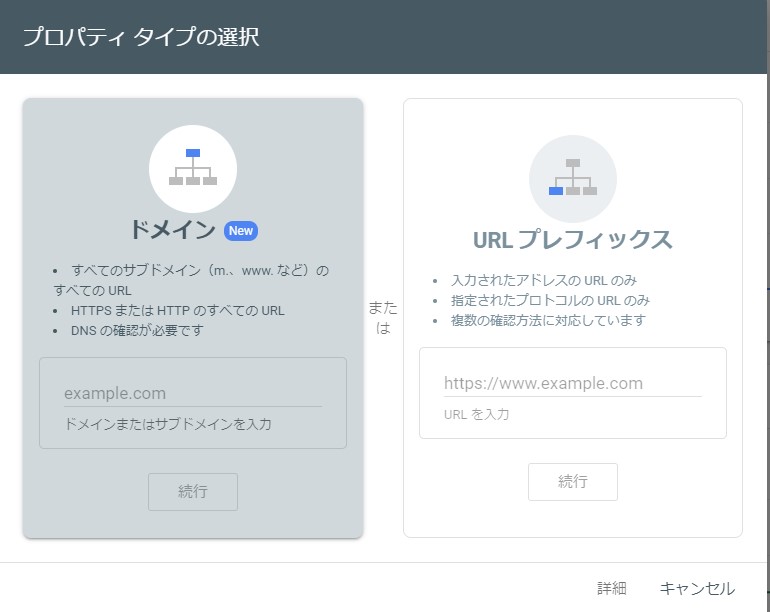
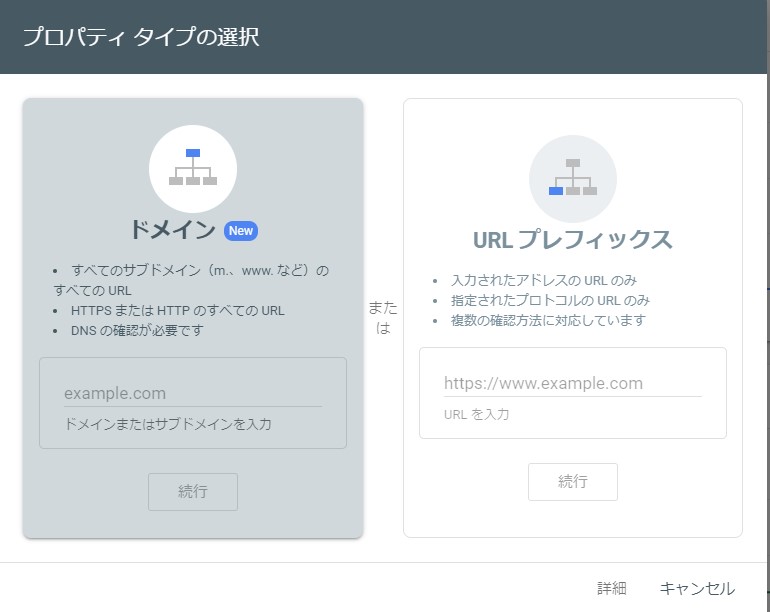



既に登録がある方はこちらの画面
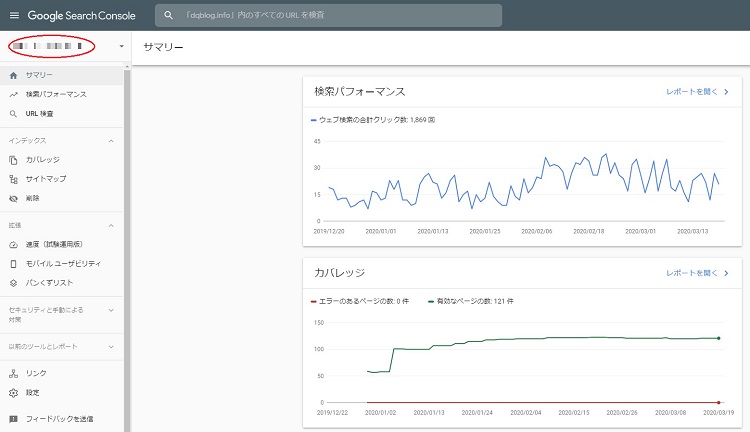
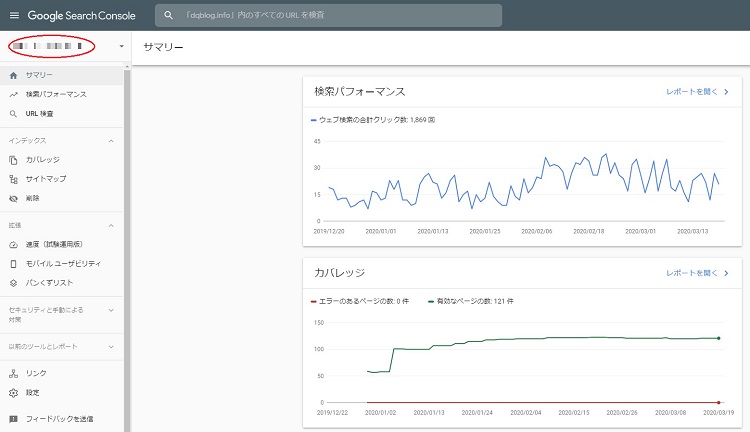
赤で囲んだ場所にプロパティの追加
または既に登録済みのドメインが表示されていると思うので、クリックするとプロパティの追加
が表示されると思います
プロパティタイプの選択
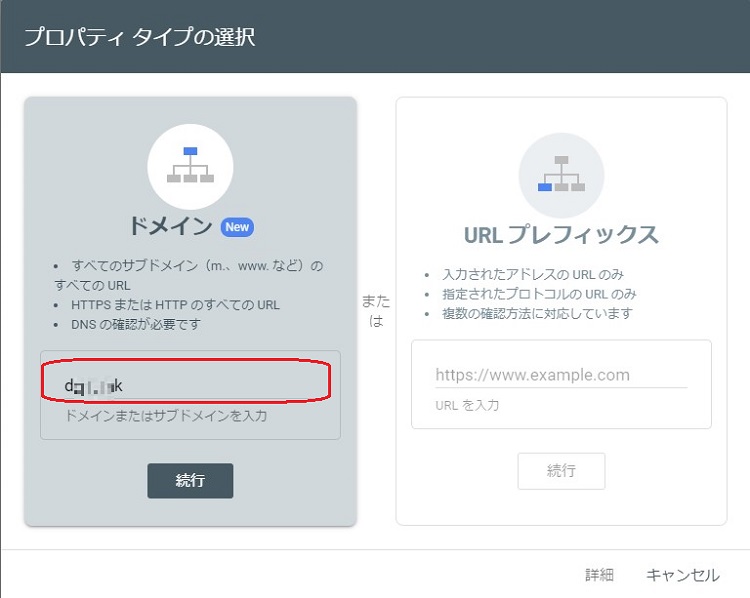
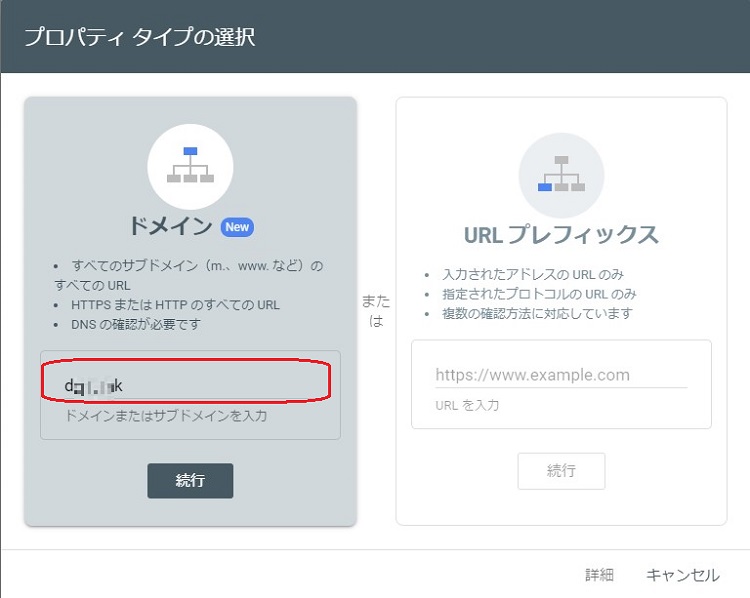
プロパティタイプの選択で左側の方のドメインの方の入力する場所に、自分の登録したいドメインを入力します
DNSレコードでのドメイン所有権の確認



コチラの画面が開くと思います
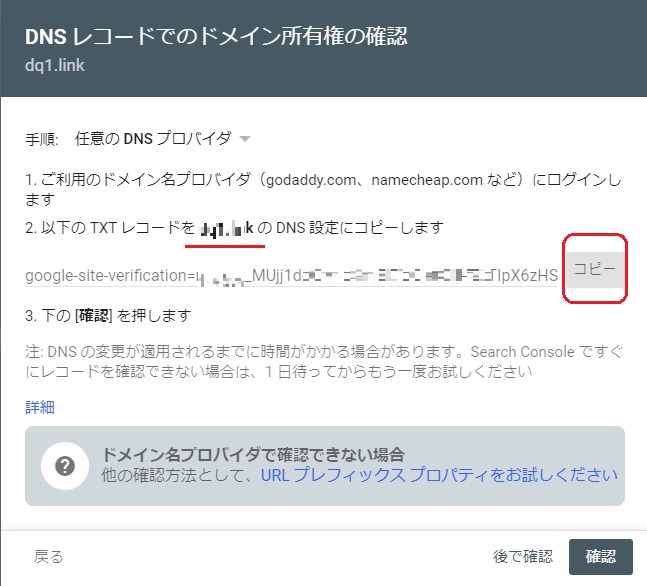
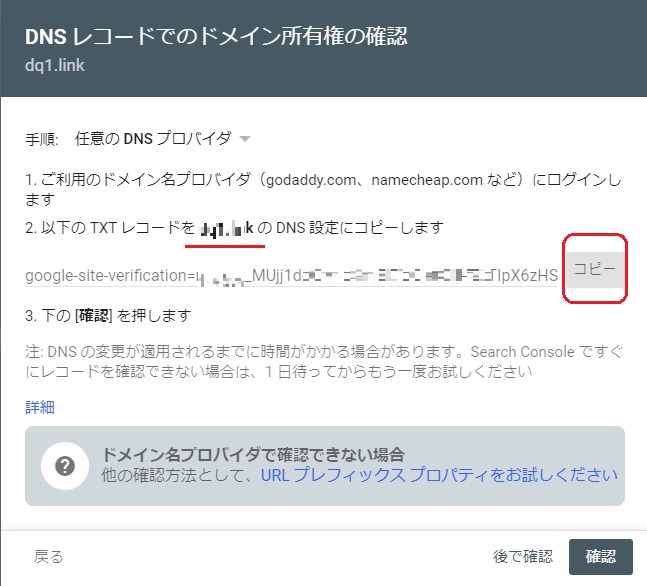
2.以下のTXTレコードを〇〇〇(登録したいドメイン)のDNS設定にコピーします
の下にコードが出ていると思うのですが
【コピー】をクリックしましてコピーを取っておきます



ここのページはここままにして ドメインのサイトを別ウインドウで開いてください
ドメイン販売のサイトへ(お名前.com)



別ウインドウで、自分がドメインを預けているサイトに行きます



今回は、お名前.comの場合で説明させていただきます


お名前.comにログインします
(契約更新の画面に行きますので、そのまま「ドメイン設定」の項目に行きましょう)



お名前.comのサイトのデザインが、時々変わるのですが、どこかにドメイン設定のページがあると思うので探してみてください
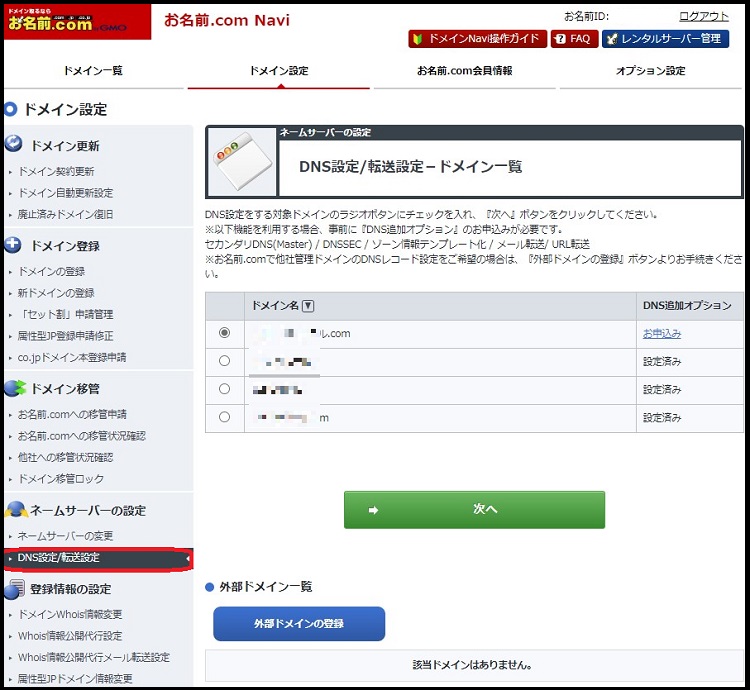
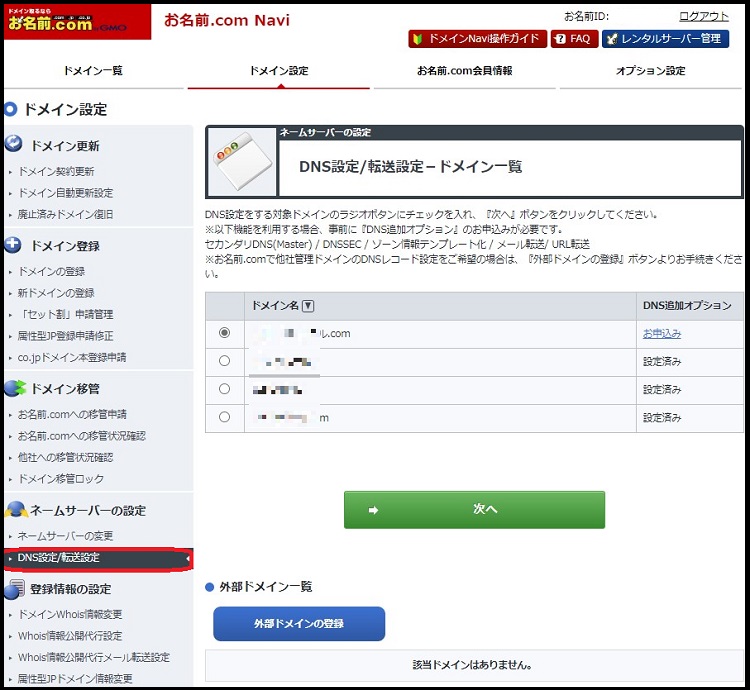
ネームサーバーの設定の場所にある
DNS設定/転送設定 をクリックする
DNS設定/転送設定 機能一覧
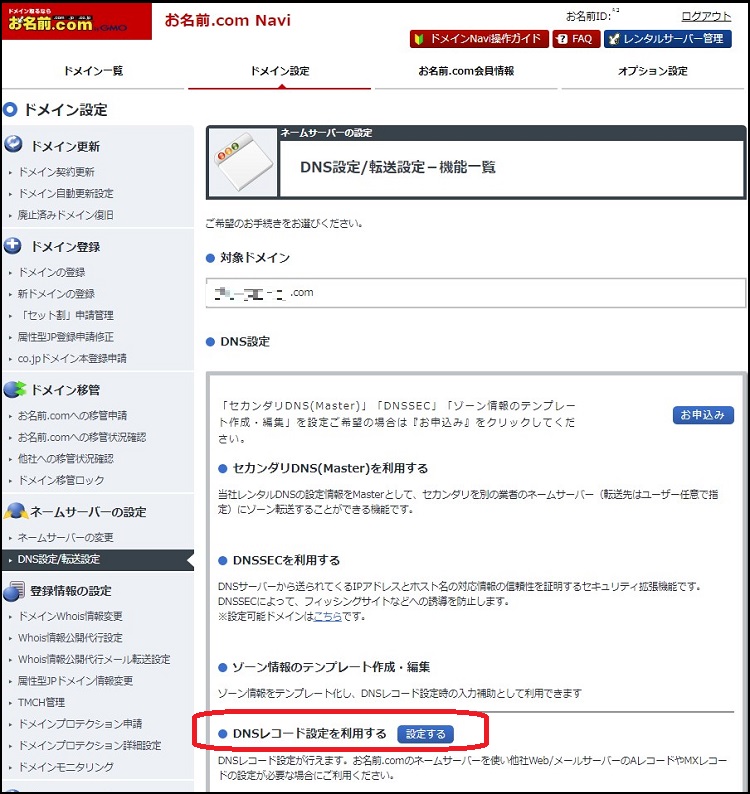
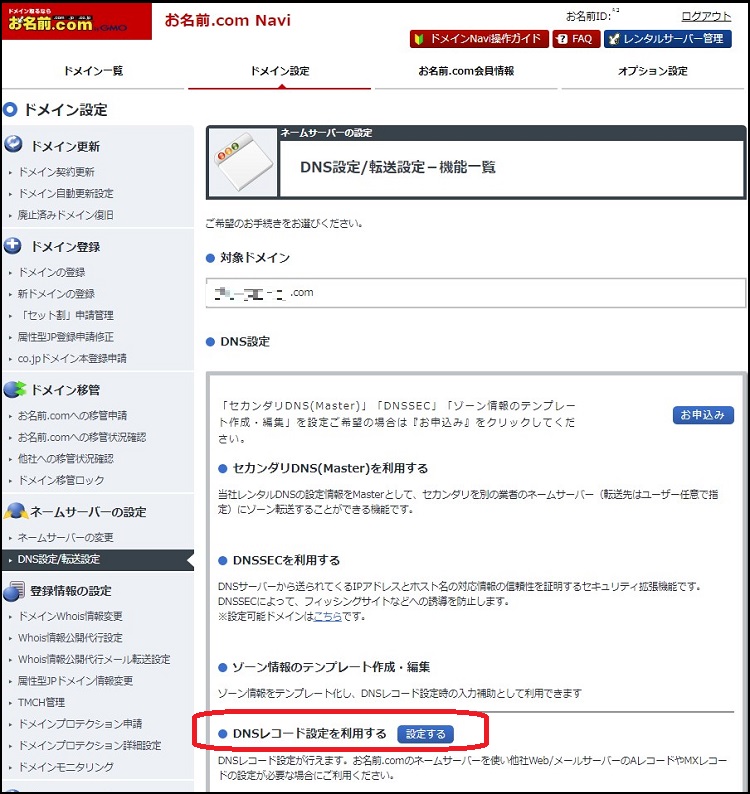
DNSレコード設定を利用する 【設定する】をクリック
DNSレコード設定 入力
下の掲載の写真の赤い枠の部分
A/AAA/CNAME/MX/NS/TXT/SRV/DS/CAAレコード
の欄に入力していきます


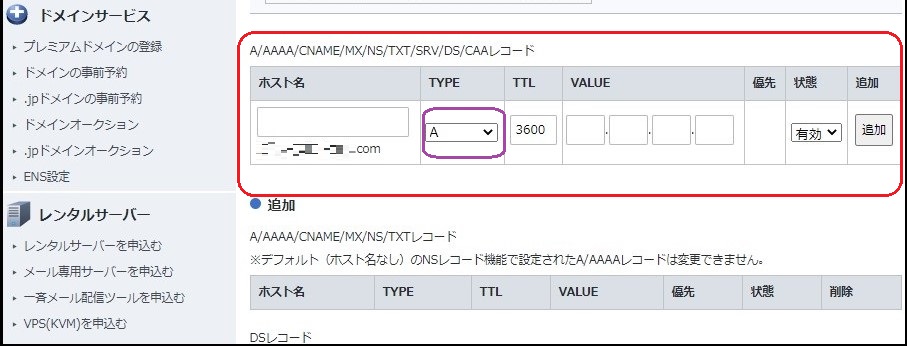
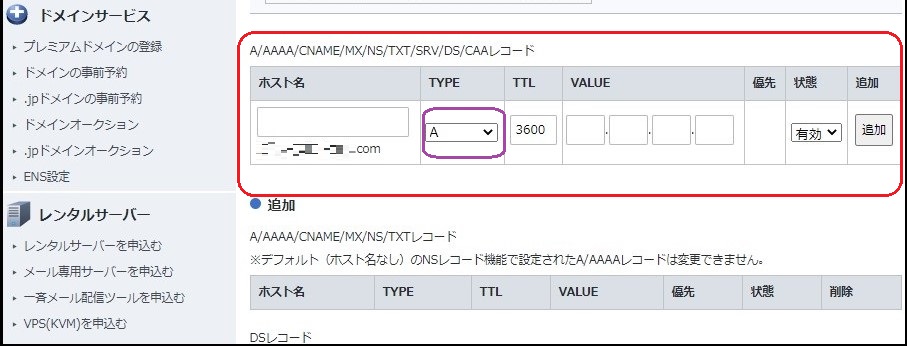



上記の赤で囲った場所にある欄に、先ほどのサーチコンソールでコピーしたTXTレコードを書き込んでいきます
紫の囲ったところ TYPEの所が現在 A になっているかと思いますが
TXTと言うものが選べますので、TYPEをTXTにしてください
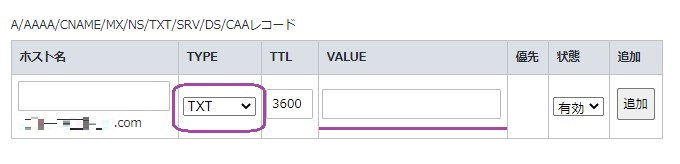
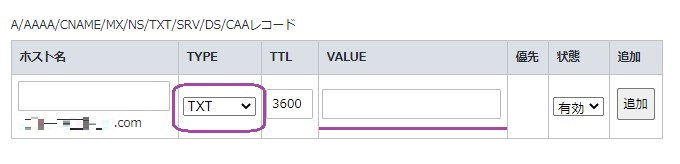
そして、VALUEの所 私が紫のアンダーバーを引いた所の空欄の場所に
先ほど Google search consoleの
DNSレコードでのドメイン所有者の確認でコピーしたコードを貼り付けます
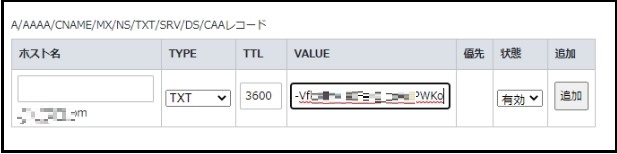
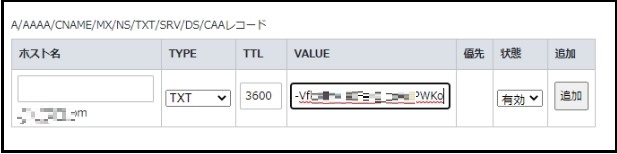



こんな感じになったかと思います
そして、右側にある【追加】を押します
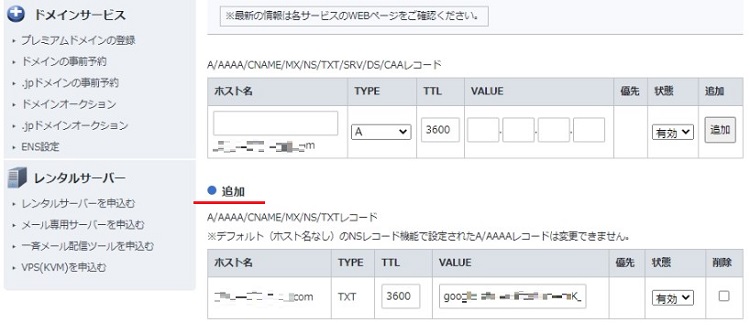
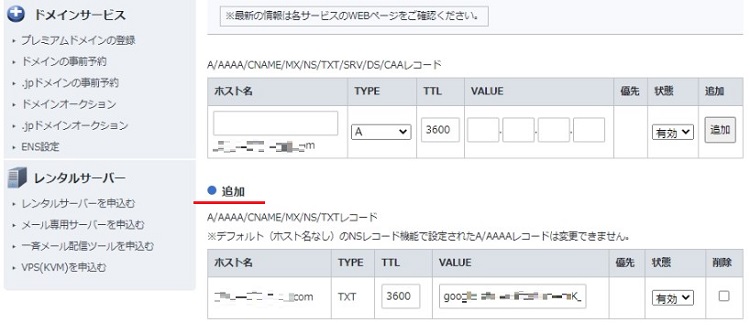



追加の項目に、追加される予定のコードが表示されたかと思います。
下にスクロールします
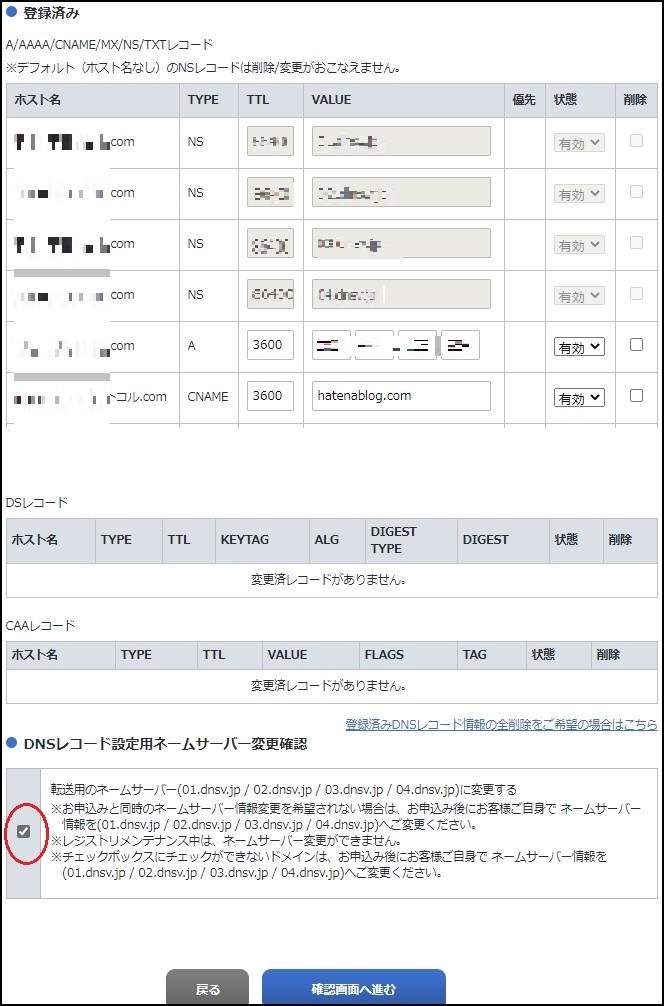
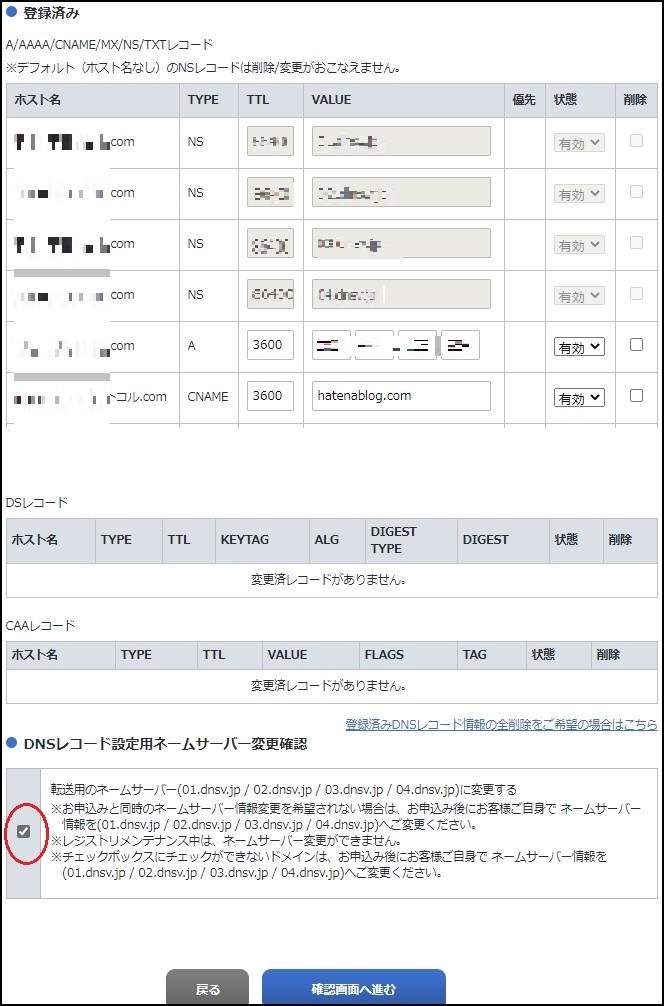
DNSレコード設定用ネームサーバー変更確認のチェックボックスにチェックをいれて
【確認画面へ進む】をクリック



確認画面が表示されます


変化した箇所の確認の画面が出ますので
確認してから、下の方にある
【設定する】をクリック
変わっているかどうか確認したい方は・・
先ほどと同じようにDNS設定→DNSレコード設定を利用するから入ってみてください
・登録済みの欄を見ますと


先ほどのTXTレコードが追加されていると思いいます
DNSレコードでのドメイン所有権の確認



では、最初にやっていたGoogle Search consoleの元のウインドウの画面に戻ります
DNSレコードでのドメイン所有権の確認の画面の
確認をクリックしてみましょう
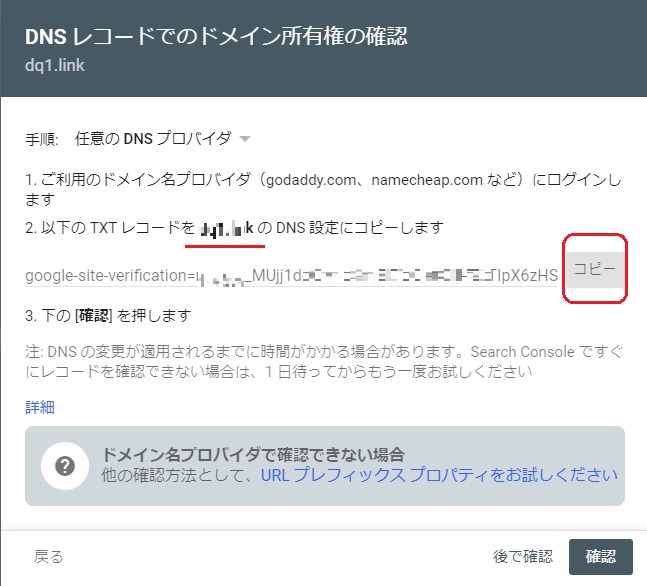
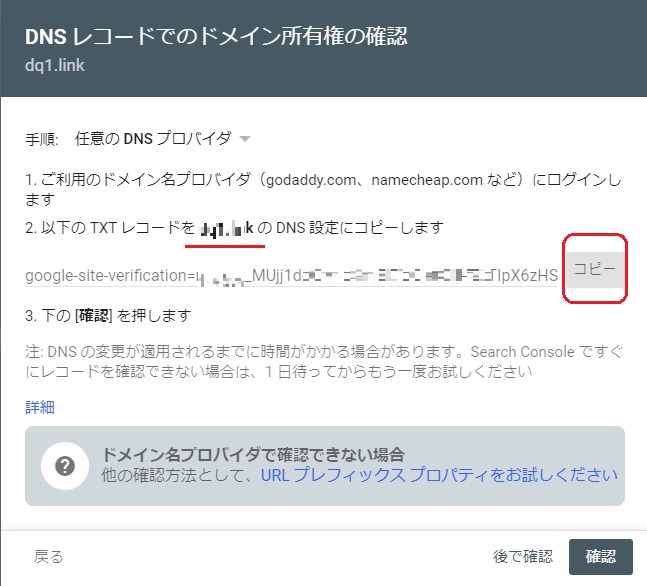
すぐにやると
おそらく、コチラの画面が出ると思います…
所有権を証明できませんでした
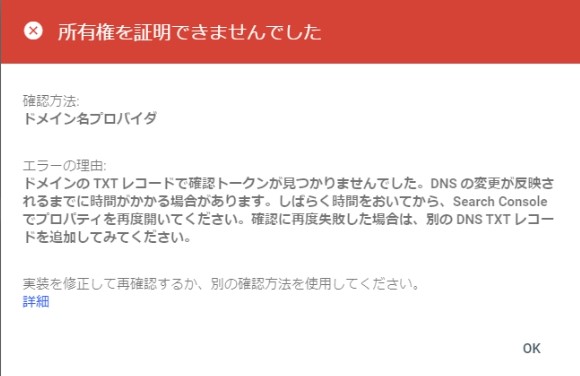
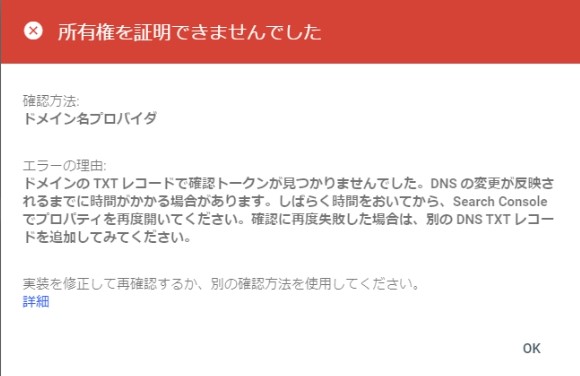



でも、おそらくは問題ないのです
TXTレコードが反映されるまでに、数時間から72時間かかる様です



自分はだいたいの経験ですが 1~3時間ほどで所有権が確認されました
所有権を証明しました



おそらく数時間で反映されまして…下の様に表示されると思います
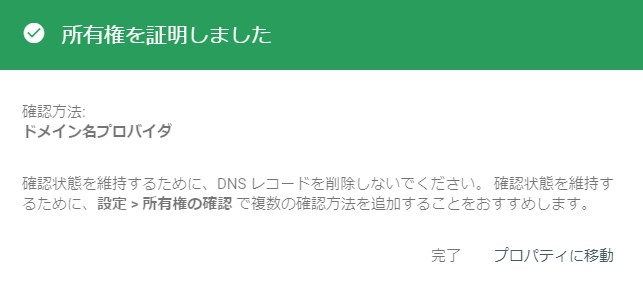
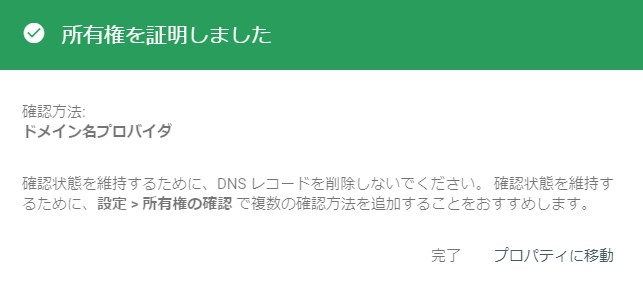
72時間以上たっても、確認できない場合はやり直してみるか、ドメインのサイトの方に問い合わせてみるといいかもしれませんね


動画もあります



このページに関する動画も作ってみました









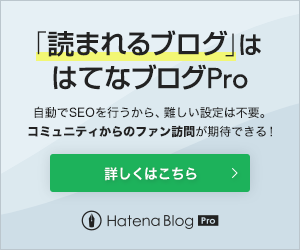
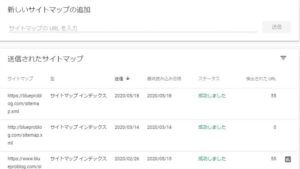
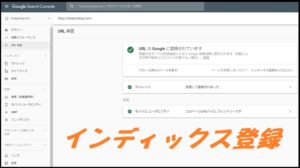
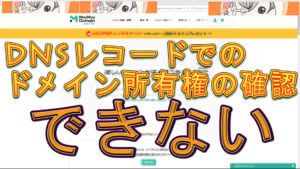
コメント