はてなブログに登録
少しこだわったブログを作るなら、個人的にはブログサービスの中では、はてなブログがおすすめです。
ここから数記事は、はてなブログの設定に関して書かせていただきます
 あの
あの検討中の方は、はてなブログはどんなことが出来るのか参考にしてみてくださいね
けっこう自由度高いです


はてなブログのユーザー登録
はてなブログのユーザー登録を済ませ、アカウントを作ります
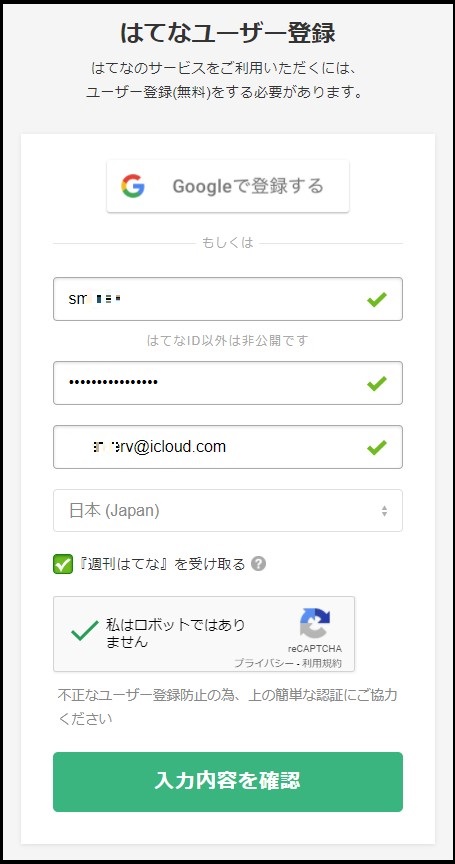
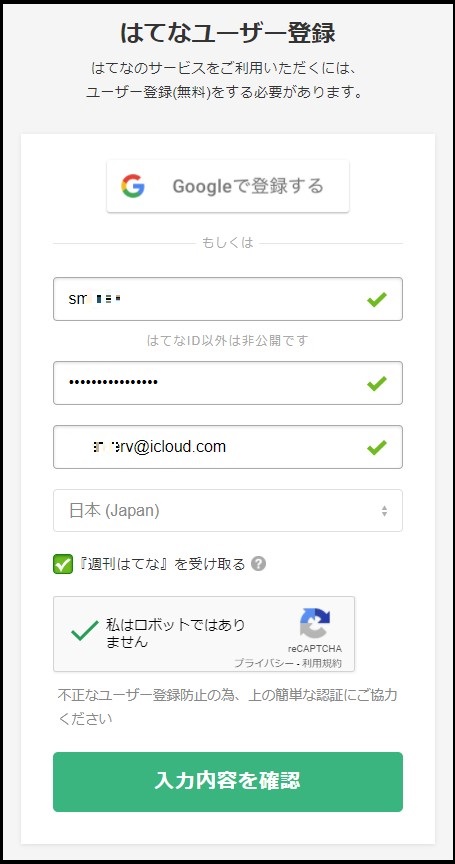



ブログを始めるまでにやる事を解説します
はてなブログのIDは変更できないですし、メールアドレスも間違うと本登録できなくなるので、間違わないで入力しましょう
ブログを作成します



まずは、ブログ作っていきますね



ん?ブログサイトのアカウント作ったら書き始められるんじゃないの?
と言うのが、超初心者だった頃の私の感想でした
はてなブログは
無料版で3つ
有料版で 10個のブログ(自分のブログサイト)を
運営できるんですね



1つしか書けないブログサービスと違い、アカウントを作ったらテーマに沿った自分のブログサイトを作り、ブログの記事を書いていく…
こんな感じの流れです↓
はてなブログ アカウント作成
↓
ブログ テーマ別に自分のブログサイトを作る
↓
記事 そのブログの記事 作成
ブログは
「わたしの日記」みたいな日常にあった事や
「わたしの趣味」的みたいに雑記的に書いてもいいですが、テーマの方向性は決めた方が、見やすいですしファンは増えるかと思います
なので、1つのアカウントの中で、それぞれのテーマのブログサイトを作っていける構造になっています
ブログを作ってみましょう
アカウントを作り、はてなのサイトに行きますので「ブログ」をクリックすると、はてなブログに行けるかと思います
初めてのブログサイトを作る時には、右上にある【ブログ開設】をクリック


【かんたんブログ作成】(初めてのブログサイト)
かんたんブログ作成のページが開くと思います
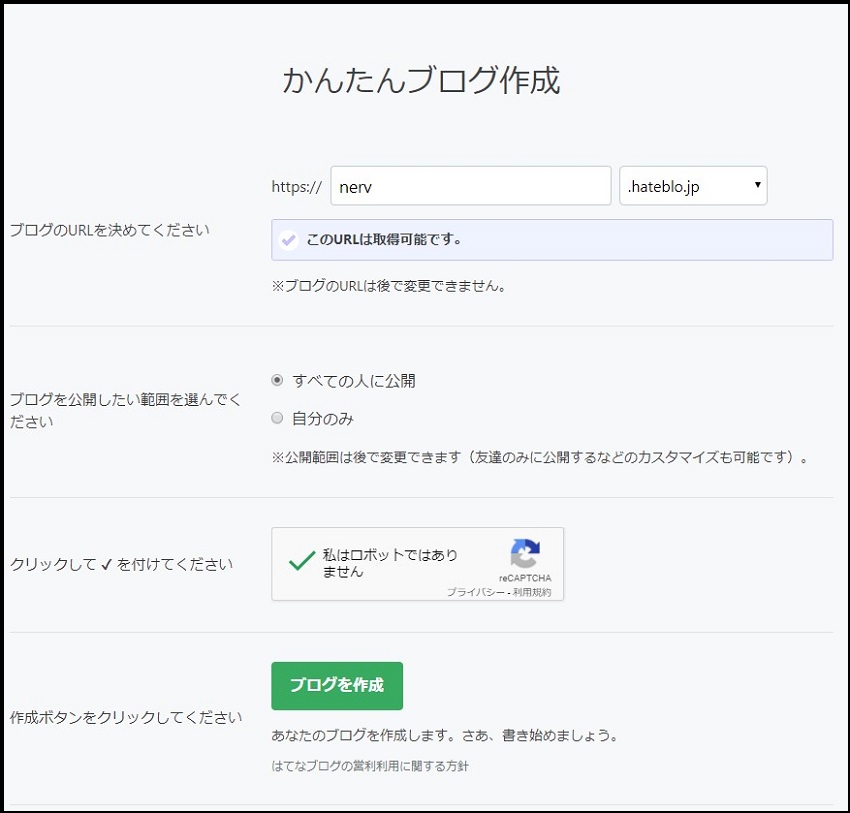
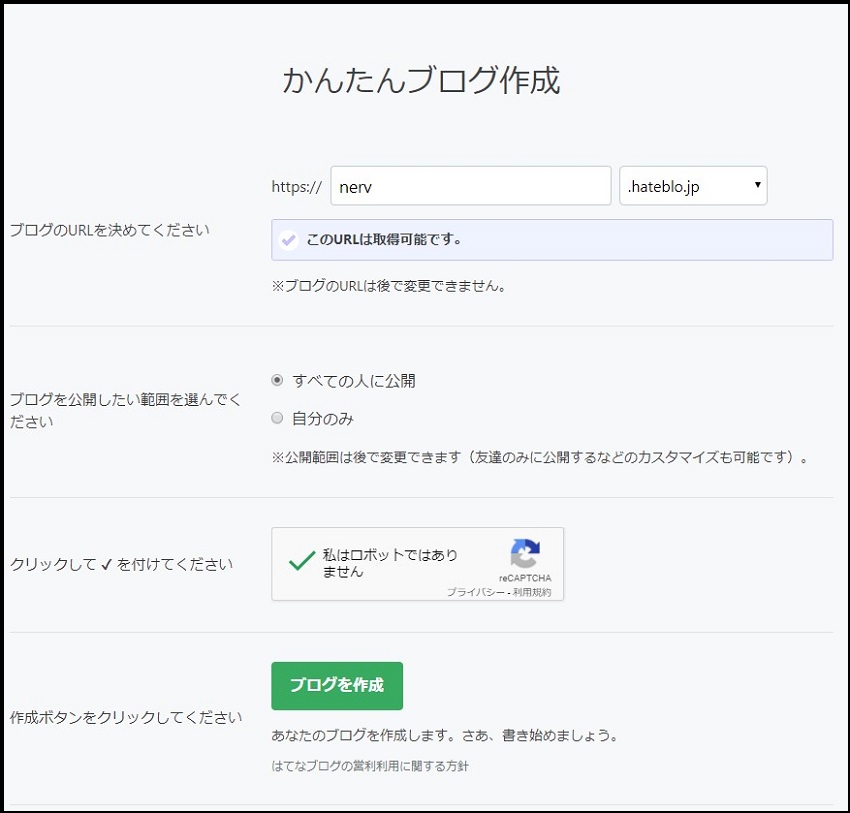
【かんたんブログ作成】を開く(2つ目以降のブログサイト)
右上にある自分のアカウントの表示の所をクリックすると
メニューが出ますのでダッシュボードをクリック


ダッシュボード
左側にメニューがいろいろあると思います
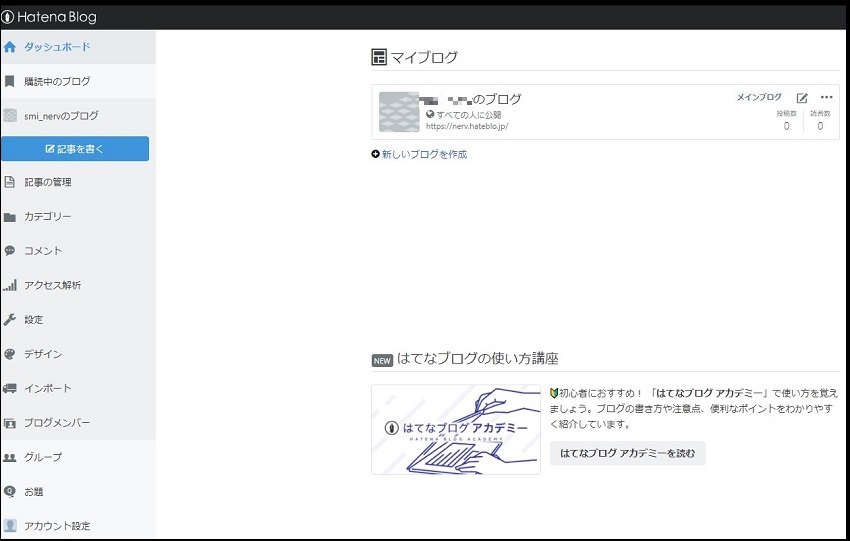
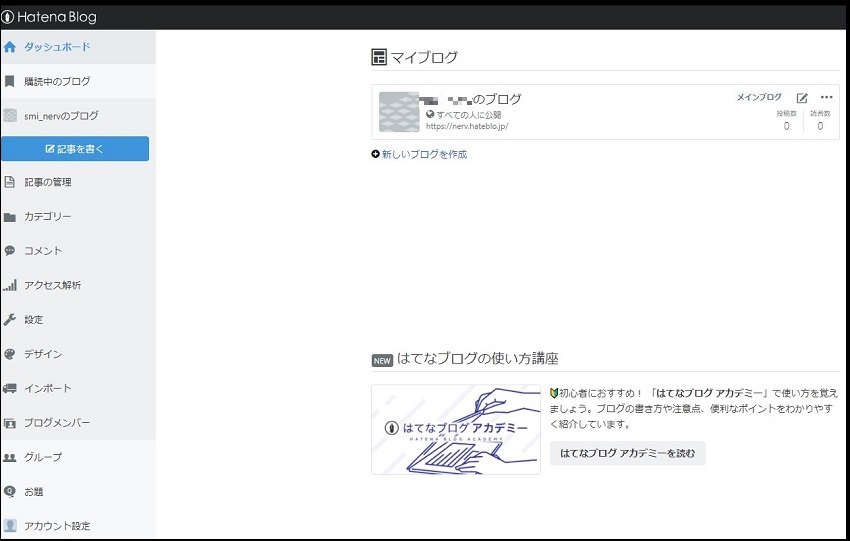
ダッシュボードではのちのちいろいろ操作ができますが…
今回は右側にあると思うのですが、マイブログというページが開いているかと思うのですがコチラを設定します
+新しいブログを作成
と言う場所があると思いますので、クリックしましょう
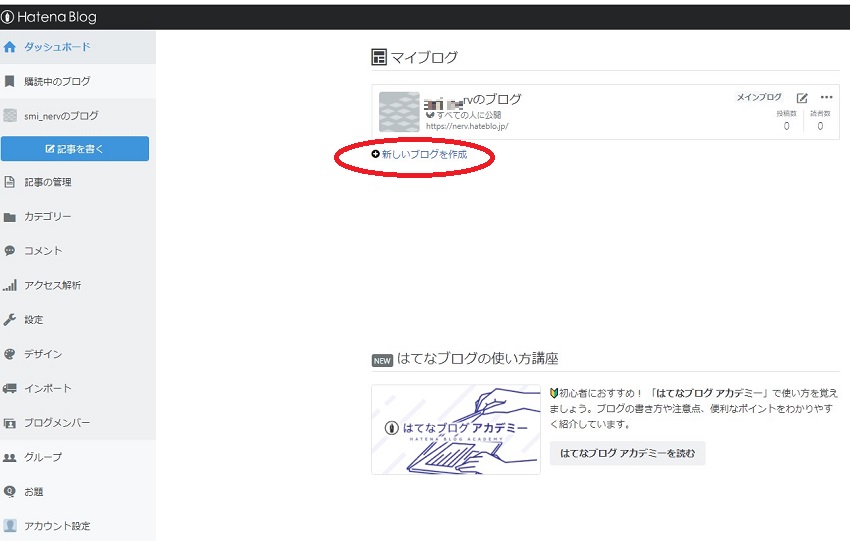
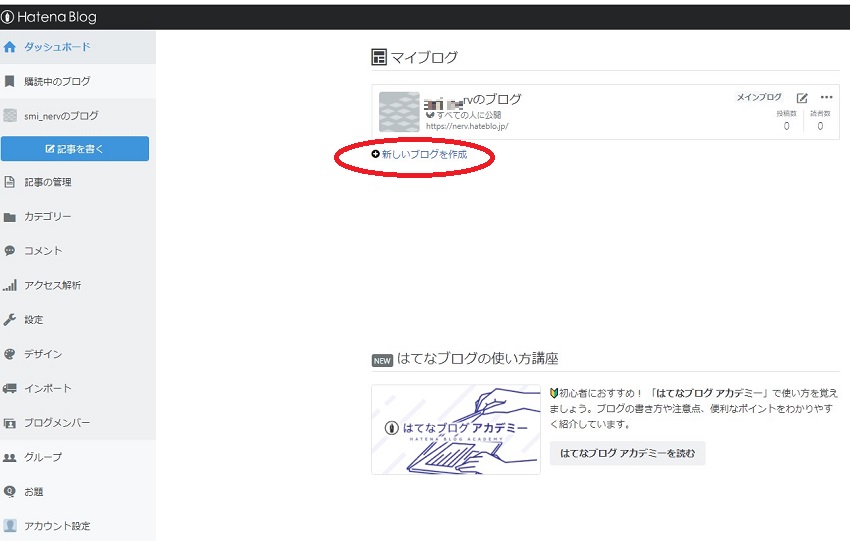
かんたんブログ作成 使い方
かんたんブログ作成のページが開きます
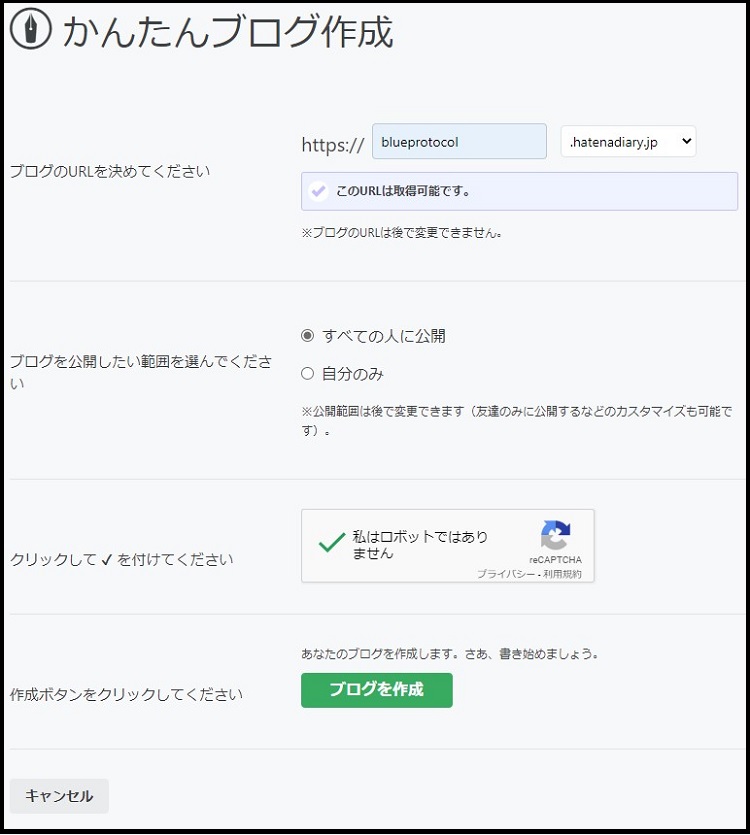
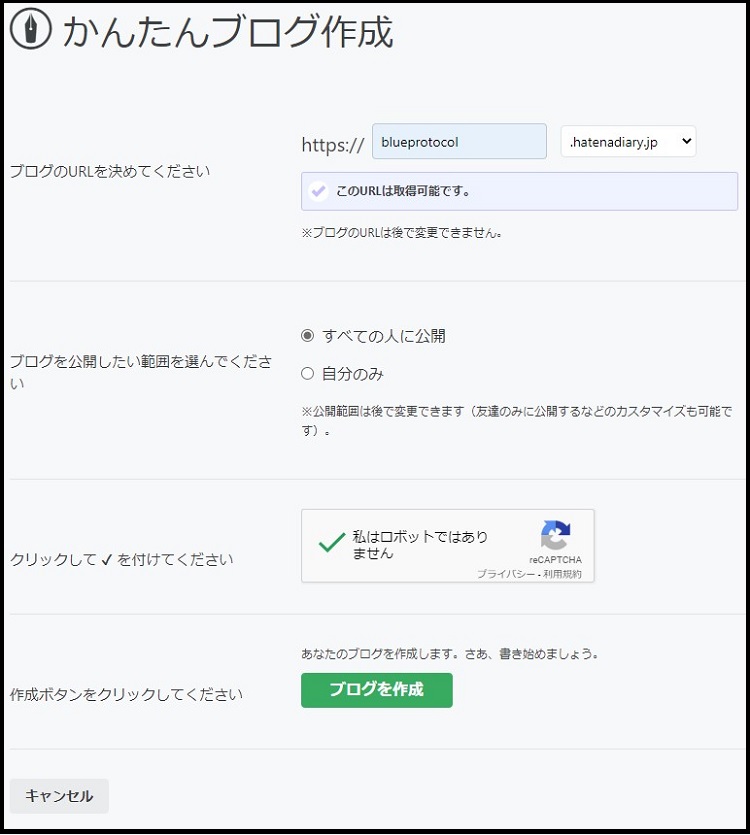
ブログのURLを決めてください



自分のブログのURLを作るという意味です
https:// 空欄 ブログサイのトドメイン選択
となっていると思うので
空欄に自分の好きな文字列を英数半角でいれましょう



ブログサイトのドメインを選択し使うことが出来ますので、好きな物を選んでみてください
誰も使用してないURLですと


上記画像の様に「このURLは取得可能です」となどの表示されていると思います
既に使われていると使えないので
文字列か、トプレベルドメイン(後ろの選択できる場所)を変えてみましょう
<スポンサーリンク>
ブログを公開したい範囲を選んでください
公開範囲を選べます
・全ての人に公開
・自分のみ
が、ここでは選べます。



【私はロボットではありません】のチェックをしてチェックを終らせよう
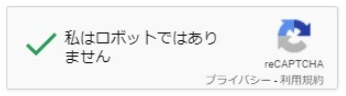
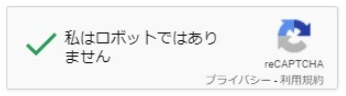
作成ボタンをクリックしてください
【ブログ作成】のボタンをクリックしましょう



これで、ブログを書いていく準備が整いました
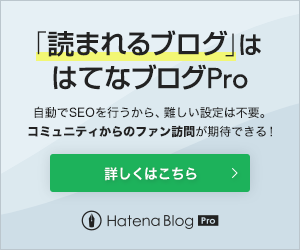
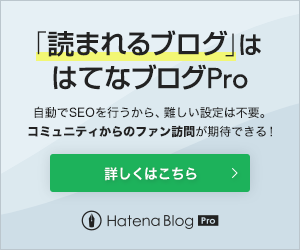








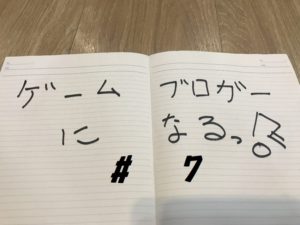


コメント